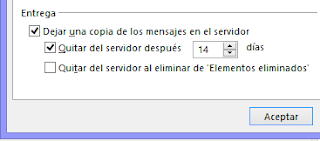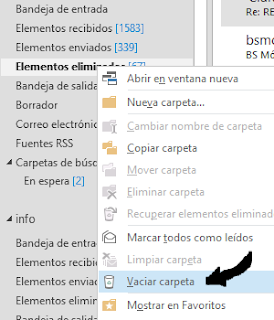Las carpetas de MS Outlook son nuestras compañeras de viaje cuando tenemos abierto nuestro gestor de correo Microsoft Outlook (R) (siempre ahí... a la izquierda del e-mail abierto) pero no siempre las conocemos bien y las utilizamos correctamente. Debemos conocer las posibilidades que nos ofrecen para obtener de ellas la máxima productividad.
En principio, es necesario decir que MS Outlook no solo es un gestor de correo electrónico, sino que también es un gestor de tareas, calendario, contactos y notas (esto ya lo sabremos). Toda la actividad que se genera en esos ámbitos queda archivada en apartados lógicos llamados "carpetas". Así pues, hay una carpeta para todas las citas de calendario que anotamos, otra para almacenar las tareas, otra para las notas, otra para los contactos y unas cuantas carpetas dedicadas a todo lo referente a los correos, etc. Podemos verlo en la imagen de la derecha.
Centrándonos en las carpetas de correo (las que se ven de forma aislada cuando tenemos seleccionado "Correo" en los botones de navegación) son los sitios virtuales por donde pasan y se almacenan los correos que recibimos y enviamos en este gestor de e-mails:
Bandeja de entrada:
Por defecto, MS Outlook deja una copia de cada e-mail que se recibe en esta carpeta. Podemos decidir si Outlook después borra el mensaje del servidor (la empresa que nos proporciona la cuenta de correo electrónico) o si deja que los e-mails recibidos se vayan acumulando en dicho servidor. Podemos cambiar esto si vamos a Archivo / Configuración de cuenta... / Cambiar... / Más configuraciones / pestaña Avanzadas / Dejar una copia de los mensajes en el servidor :
Cuidado si decidimos dejar una copia en el servidor y desmarcamos las casillas "Quitar del servidor...". Hay que tener en cuenta que si no se eliminan del servidor los e-mails, estos se acumularán y podríamos exceder la cuota de almacenamiento que tenemos contratada con la empresa que nos proporciona la cuenta de correo electrónico.
Borrador:
Cuando empezamos a escribir un e-mail, provisionalmente, este se sitúa en esta carpeta. Cuando terminamos, si lo enviamos, pasa también provisionalmente a una carpeta llamada "Bandeja de salida" que sirve de "lanzadera". Sin embargo, si no lo enviamos, quedará almacenado en esta "Carpeta-borrador" hasta que decidamos enviarlo posteriormente.
Elementos enviados:
Una vez enviado un correo electrónico, MS Outlook deja una copia almacenada en esta carpeta.
Elementos eliminados:
Cuando eliminamos un correo electrónico, este no desaparece totalmente, sino que MS Outlook lo lleva a esta carpeta. Es una forma de... apartarlo de la circulación... pero no definitivamente, puesto que desde esta carpeta podríamos volver a leerlo o incluso recuperarlo arrastrándolo a otra carpeta.
Si volvemos a eliminar los correos de esta carpeta "Elementos eliminados", entonces quedarán borrados de forma definitiva de Outlook. La eliminación de correos en esta carpeta puede hacerse uno a uno, o con el botón derecho, vaciando la carpeta entera (activando el menú contextual con el botón derecho del ratón):
Bandeja de salida:
Cuando hacemos clic en "Enviar" un mensaje, este deja de estar en la carpeta provisional de "Borrador" y pasa a esta "Bandeja de salida" hasta que se consuma el proceso de envío.
El proceso de envío puede diferirse para que no comience de forma inmediata después de hacer clic en "Enviar". Esto se puede conseguir cuando estamos escribiendo el mensaje, haciendo clic en "Pestaña Opciones / Grupo Más opciones / Retrasar entrega" y activando la casilla "No entregar antes del..."
Carpetas de búsqueda:
Las carpetas de búsqueda son especiales y al contrario de lo que pueda parecer visualmente, no almacenan nada, tan solo visualizan e-mails que cumplen con las condiciones que nosotros queramos (y que realmente están en otras carpetas).
Por defecto, es probable que no haya carpetas de búsqueda creadas, por lo tanto, tenemos que crearlas nosotros. Tan solo tenemos que hacer clic con el botón derecho del ratón en "Carpetas de búsqueda" y después en "Nueva carpeta de búsqueda...". Es entonces cuando obtenemos un cuadro para elegir las condiciones que determinarán los correos que podremos ver en esa carpeta:
Dependiendo de la forma de gestionar los e-mails que tengamos, nos puede interesar la creación de capetas de búsqueda de una forma u otra. De ello, hablaremos en "Cómo utilizar las carpetas de correo de Microsoft Outlook (II)".
Correo electrónico no deseado:
MS Outlook dispone de la posibilidad de discriminar la entrada de e-mails potencialmente inseguros o, al contrario, que consideramos totalmente seguros. La discriminación se puede hacer de varias formas:
- Discriminación de e-mails que MS Outlook supone que son malintencionados según su criterio
- Discriminación (bloqueo) de e-mails de remitentes que no deseamos
- Discriminación positiva de e-mails de remitentes en los que confiamos totalmente
- Una combinación de las anteriores
Todo lo anterior, podemos conseguirlo desde:
Dependiendo de la configuración que asignemos en el cuadro anterior, MS Outlook "desviará" a la carpeta de "Correo electrónico no deseado" todos aquellos e-mails que no superen nuestras exigencias.
Ver la segunda parte de este artículo ( "Cómo utilizar las carpetas de correo de Microsoft Outlook (II)" )
Si desea llevar a la práctica todo lo que le hemos ofrecido en este artículo, puede asistir a nuestros cursos prácticos de Organización y Productividad 2.0., o bien solicitarlos in company: